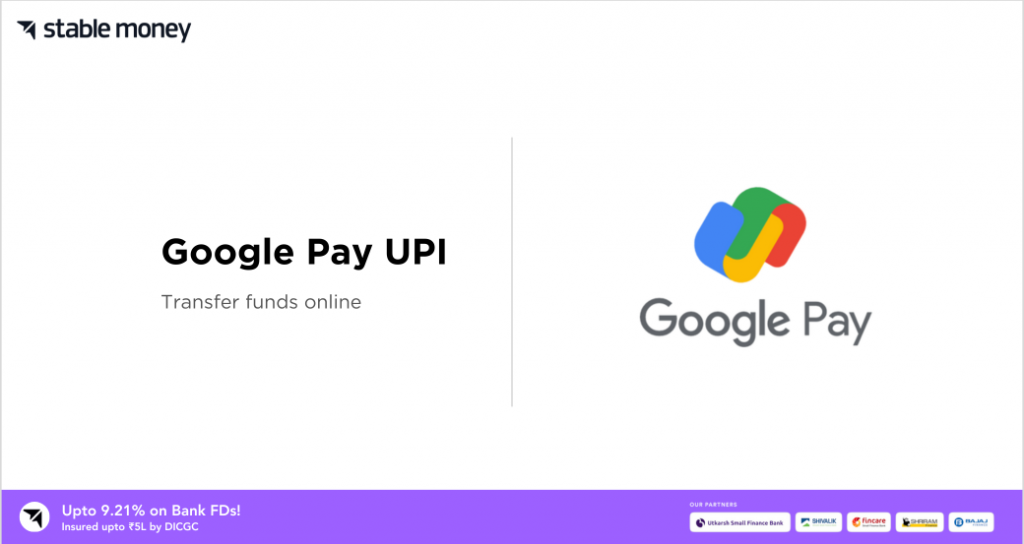
Unified Payment Interface (UPI) is the system/technology that enables the transfer of money through payment apps. Your bank must have an infrastructure to work with a UPI system for you to be able to link/add your bank account to a system like Google Pay UPI (GPay).
We will walk you through a comprehensive guide on Google Pay UPI ID and all the associated details that you need to know.
What Is Google Pay UPI?
Google Pay UPI is the digital payment UPI system developed by Google. It allows users in India to make payments directly from their bank accounts to others using their mobile phones. To enjoy the advanced GPay services, all they need to do is register to the platform and link their bank account(s) to their GPay account.
How to Register to Google Pay UPI?
You need to have an existing Indian bank account, a phone number linked to your bank account, and an existing Google account for registration. To register to Google Pay UPI, perform the following steps.
- Step 1: Download the Google Pay app from Playstore on your smartphone.
- Step 2: Enter your phone number which is linked to your bank account.
- Step 3: Sign in with your Google Account.
- Step 4: Follow the instructions given by the GPay system to secure your Google Pay account.
- Step 5: Add a bank account.
- Step 6: Add a debit or credit card if required.
- Step 7: Verify your phone number.
How to Login to Google Pay UPI?
During the above-mentioned registration process itself, after you enter your mobile number, the system asks you to sign in with your Google account. Immediately after you receive an OTP, which you enter in the next screen to successfully sign in and land on the dashboard.
This is the only time you need to sign in, and there is no separate set of steps to follow. You can use the platform to perform various kinds of transactions without needing to sign out.
How to Add a Bank Account to Google Pay UPI?
Follow the steps mentioned below to add/link a bank account to GPay.
- Step 1: Open the Google Pay application on your smartphone.
- Step 2: Tap on your profile in the top right corner of the screen.
- Step 3: In the ‘Setup Payment Methods’ section, click on ‘Bank Account’.
- Step 4: Click on ‘Add Bank Account’.
- Step 5: Select the bank you have an account with, and click on the confirmatory ‘Continue’ button.
- Step 6: Enter your Debit/ATM card information, and click ‘Continue’.
- Step 7: Enter the OTP sent to you. The system will auto-verify it.
- Step 8: Set up a new UPI PIN (4 digits).
- Step 9: Perform a transaction of a minimal amount (say, ₹10) to any other UPI ID to successfully activate the added bank account for the UPI transaction.
How to Pay Through Google Pay UPI?
Follow the steps mentioned below to pay using the GPay app.
- Step 1: Open the Google Pay application on your smartphone.
- Step 2: On your dashboard, you will see the options to ‘Scan any QR’, ‘Pay contacts’, ‘Pay phone number’, ‘Bank transfer’, and ‘Pay UPI ID or number’
- Step 3: Choose any of the options above.
- To transfer money by scanning a QR, you’ll just have to scan the QR code of the recipient, which the system does automatically by accessing your phone’s camera.
- In the case you want to transfer money via contact or phone number, just enter the name of the saved contact or the number of a new contact, and click on ‘continue’.
- In the case of ‘Bank transfer’ you just need to enter the bank account number, IFSC code, and account holder name.
- If you choose the ‘Pay UPI ID’, you need to enter the UPI ID of the recipient and click on ‘Continue’.
- Enter the recipient’s UPI ID.
- Step 4: The payment page to enter the transfer amount will show up, along with the ‘Pay’ button. Click on it.
- Step 5: Enter your UPI PIN.
Upon entering and submitting the PIN, your money gets transferred in seconds (given that there are no connectivity issues or bank server issues from your or the recipient’s end).
How to Find a UPI ID in Google Pay?
Follow the steps mentioned below to find your UPI ID on GPay.
- Step 1: Open the Google Pay application on your smartphone.
- Step 2: Tap your profile in the top right corner.
- Step 3: Click on ‘Bank Account’.
- Step 4: Click on the bank account for which you want to view the UPI ID.
You will find the UPI ID associated with the bank account under ‘UPI IDs’.
How to Change UPI PIN in Google Pay?
Perform the steps mentioned below to change your GPay UPI PIN.
- Step 1: Open the Google Pay application on your smartphone.
- Step 2: Tap your profile in the top right corner.
- Step 3: Click on ‘Bank Account’.
- Step 4: Tap the bank account for which you want to change PIN.
- Step 5: Tap on the three dots at the top-right, and click on ‘Change UPI PIN’.
- Step 6: Enter a new UPI PIN of your choice.
- Step 7: Confirm the same UPI PIN by entering it again.
Note: Upon providing an incorrect UPI PIN more than 3 times, you will have to either reset your PIN or wait for 24 hours before you can make transactions again. You will not be able to send or receive money during this period.
How to Link Rupay Credit Card to Google Pay UPI?
To link a Rupay credit card to a GPay UPI ID, perform the following steps.
- Step 1: Open the Google Pay application on your smartphone.
- Step 2: Tap your photo in the top right, and click on ‘Rupay Credit Card’ in the ‘Setup Payments Method’ section.
- Step 3: Select the bank that issued the credit card.
- Step 4: Permit Google Pay to send a verification SMS to your bank (standard SMS charges apply).
- Step 5: Add your RuPay credit card account details to verify your account.
- Step 6: Follow the further displayed instructions to complete the set-up and create a UPI PIN for the credit card.
What Are Google Pay UPI Transaction Limits?
| Particulars | Transaction Limit |
| Money transfer amount limit per day | ₹1 lakh |
| Money transfer frequency limit per day | 20 times |
How to Pay Credit Card Bill Through Google Pay UPI?
Follow the steps mentioned below to pay credit card bills through Google Pay UPI.
- Step 1: Open the Google Pay application on your smartphone.
- Step 2: Click on ‘Pay Bills’.
- Step 3: Click on ‘Credit Cards’.
- Step 4: Select the issuing bank of the credit card.
- Step 5: Enter the first 12 digits of your credit card number.
- Step 6: Verify your card number.
- Step 7: To complete the bill payment, enter the amount to be paid along with your UPI PIN.
How to View Google Pay UPI History?
To view GooglePay UPI history, follow the steps mentioned below.
- Step 1: Open the Google Pay application on your smartphone.
- Step 2: Scroll down and tap on ‘See Transaction History’.
The list of transactions denoted by the recipient’s name appears on your screen. Click on each transaction to view further details.
How to Check Bank Balance via Google Pay UPI?
Perform the following steps to check your balance via Google Pay UPI.
- Step 1: Open the Google Pay application on your smartphone.
- Step 2: Scroll down and tap on ‘Check Bank Balance’.
- Step 3: Choose a bank account (in case you have more than one linked) for which you want to check the balance.
- Step 4: Enter your UPI PIN (set for the selected bank account).
- Step 5: The system will display the balance available in the selected account.
Google Pay vs PhonePe
PhonePe is an online payment system just like Google Pay, with some unique features that set it apart. Let us take a look at some of the comparable points for both platforms.
| Features | Google Pay | PhonePe |
| Digital wallet | Not supported (apart from a few transaction scenarios where wallet service comes in handy, the absence of this feature increases the security of the platform) | Supported |
| Additional services | Google Pay provides the convenience of purchasing health insurance directly from its platform, by partnering with SBI General Insurance. | PhonePe provides the convenience of buying insurance, paying school and college fees, and investing in mutual funds and gold. |
| Languages offered | 7 Indian languages | 11 Indian languages |
Final Word
Google Pay UPI and similar systems have made it possible for people to perform several kinds of transactions securely at the click of a button, which might need tedious travelling or waiting if done offline. The fact that this system is developed and maintained by Google, a leading multinational technology company, adds to its reliability among customers.
| UPI Apps 2024 | |
|---|---|
| Phone Pe UPI | Paytm UPI |
| Amazon Pay UPI | Google Pay UPI |
| Bhim UPI App | Freecharge UPI |
| Jupiter UPI | |
Disclaimer
This article is solely for educational purposes. Stable Money doesn't take any responsibility for the information or claims made in the blog.
